1. Open any web browser.
2. Search "sdk platform tools" on google.
3. Open the link that shows something like "developer.android.com".
4. On left side you will find "SDK Platform Tools" under "Release Notes".
5. Click on
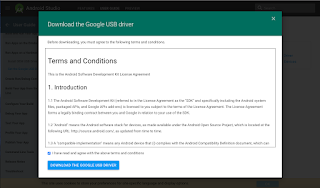
2. Search "sdk platform tools" on google.
3. Open the link that shows something like "developer.android.com".
4. On left side you will find "SDK Platform Tools" under "Release Notes".
5. Click on
7. Click on "DOWNLOAD SDK PLATFORM-TOOLS FOR WINDOWS".
8. It will download the "Platform-Tools" ZIP file.
9. Search "google usb drivers" on google.
10. Open the link that shows something like "developer.android.com".
11. Click on
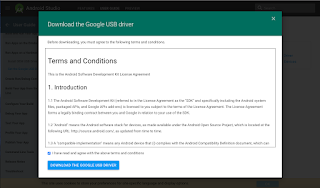
12. check mark "I have read and agree with the above terms and conditions".
13. Click on "DOWNLOAD THE GOOGLE USB DRIVER".
14. It will download the "Google USB Driver" ZIP file.
15. Open the folder where you have downloaded these files.
16. First extract "Platform-Tools" to "Local Disk C".
17. It will create a "Platform-Tools" folder in the 'C' Drive.
18. Now extract "Google USB Driver" to the "Platform-Tools" folder created in 'c' Drive.
19. Open "Platform-Tools" folder and copy its path.
20. Right click 'This PC' icon on desktop and select 'Proerties' and go to >> 'Advanced system settings'
21. 'System settings' window will pop up.
22. Click on 'Environment Variables' and under 'System variables' double click on 'Path' and click 'new', now paste the of 'Platform-Tools' folder that we have copied.
23. apply these settings by clicking 'OK'.
24. Open 'command prompt' to check whether 'adb' and 'fastboot, are installed.
25. Type 'adb' and hit return/enter key >> all the adb command will be displayed.
26. Now type 'fastboot' and hit return/enter key >> all the fastboot command will be displayed.
27. adb and fastboot are properly installed on our pc.
...YOU CAN WATCH VIDEO FOR FURTHER HELP...










